How to Backup WordPress Site? The basic important when you are using WordPress as your website is doing the backup. You must learn how to backup your WordPress site if you want to save your business.
Imagine. During you install or update the plugin, then your site cannot run properly after that. Everything has broken on your site. So, what you can do? Hire someone to fix it? Maybe it can, but it still scary.
Nothing to get it back because your database has been changed during you install or update the plugin. Yes, this issue maybe only 2% happen to WordPress users. But, take precautions for your WordPress security is very important.
Get it?
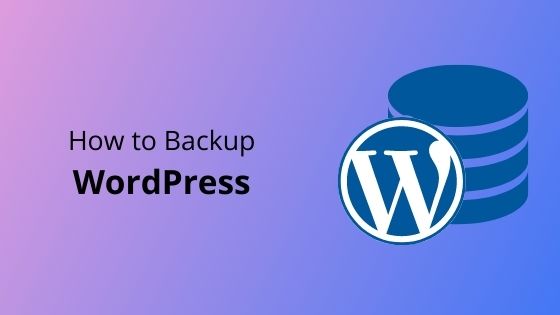
When Must You Do The Backup?
This is a good question. Let’s see when you must do the backup:
- Install a new plugin or theme
- Update plugin or theme
- Web migration
- Server Migration
- Change domain name
- Change database
- Change the core of WordPress files
How to Backup WordPress Site – Ultimate Guide
Now, I will show you how you can do backup for your WordPress site that will cover all your folder, file and database of website.
Method 1: Backup WordPress Using Backup Function on cPanel
This method is useful for full account backup if you have cPanel. If you want to migrate all your websites to new web hosting, you can do this technique.
Step 1: First, please login to your cPanel.
Step 2: On Files section, click Backup.
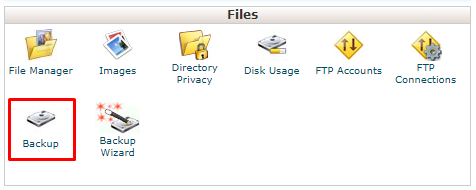
Step 3: Next screen, click on Download a Full Website Backup.
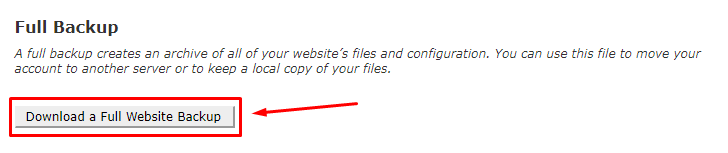
Step 4: Then, choose your backup destination. I recommend you to select Home Directory. Then, click Generate Backup button to finish it. You must wait for a few minutes to complete generate a full backup.
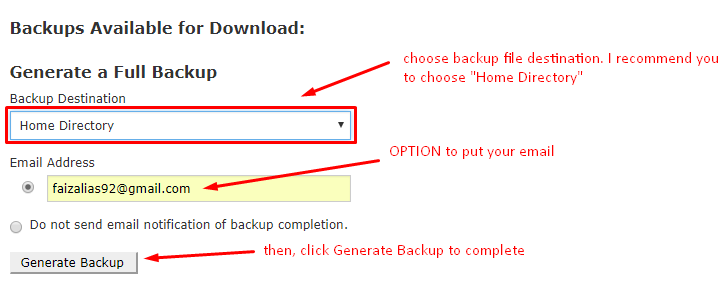
If you enter your email address, notification will notify you via email when it complete. Find your backup file on the backup destination which you have chosen.
Method 2: Backup WordPress Manually By Separate File and Database
This is the best method for me if I want to transfer my WordPress site to new web hosting. But, this technique makes you very tired and take a lot of time to do it. Depends on you.
Step 1: Login to your cPanel and navigate to your WordPress file. It is usually located on public_html.
Step 2: Now, you are in your WordPress directory. What you must to do is, please Select All and make sure all your files selected.
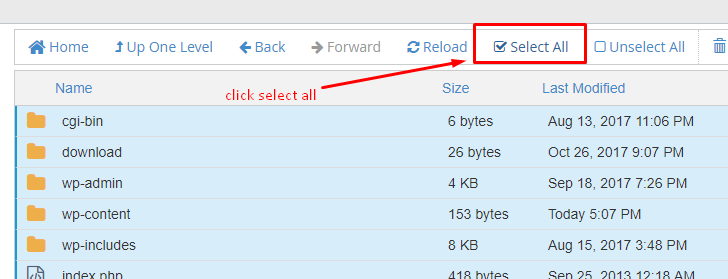
Step 3: Click on the right on your mouse, and you will see this option. Click Compress to backup. Then, wait a few minutes to complete it.
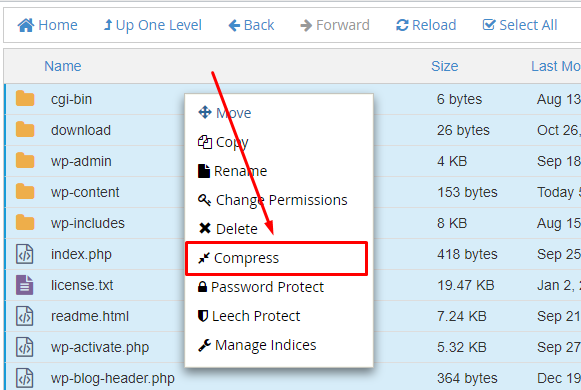
Step 4: Now, your current backup already finishes. You can download it or stay it there.
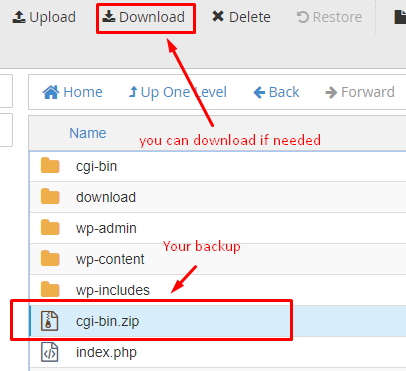
Note: Before compressing the file, you can rename your file’s backup. By default, your backup name will rename to anything file/folder at the top in your WordPress root folder.
Wait! It does not finish yet here. The next step you must to do is backup the database for this file. Continue…
Step 5: On Files section, click phpMyAdmin.
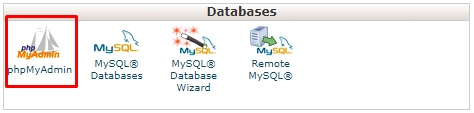
Step 6: Choose your right database and click on it. See our tutorial how to look up the right database and match domain name in WordPress. For example:
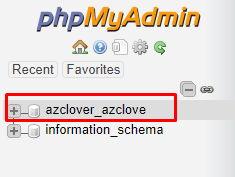
Step 7: Click on the Export tab, and you can follow the picture below.
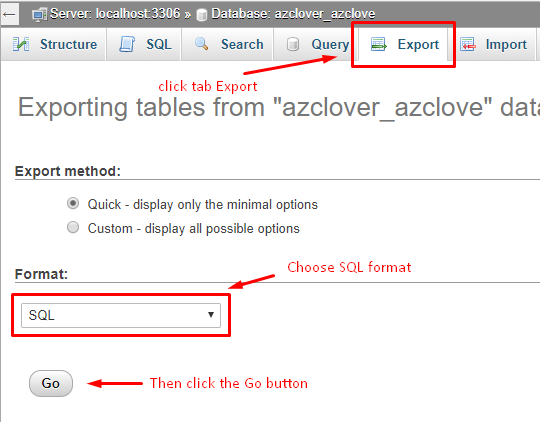
Click the Go button and download your current database.
So, finish the tutorial for Method 2:. I like this method because I can backup and restore it separately with another web on my server.
If you want to know how you can restore your WordPress site using this method, I think I will write in the next article. Now, I want to focus on how to backup WordPress.
Conclusion
On this article, you have learned how to backup your WordPress. Make it as a habit if you want to change anything on your WordPress site. Keep it safe and practice precaution.
Happy Blogging!


0 Comments