How to Change The WordPress Site URL? Change the WordPress site URL is never easy if you are not familiar with WordPress and its technical setting. Any mistake you do, your website will have an error problem, and your WordPress will show a blank screen. To recovery, you must restore your entire WordPress backup.
Before you decide to change your URL, you must know the strong reasons why you want to change it. The reasons must be:
- Change new domain – When you decide to change a new domain name, but the content remains same.
- Add SSL to the domain – After you added SSL, you must make several changes on URL settings.
- Add or remove www – When you decide to remove or add www.
- Moving from a subdirectory – If you want to change from URL yordomain.com/blog to yourdomain.com
if you have one of the above cases, so you can change your URL.
Change The WordPress Site URL
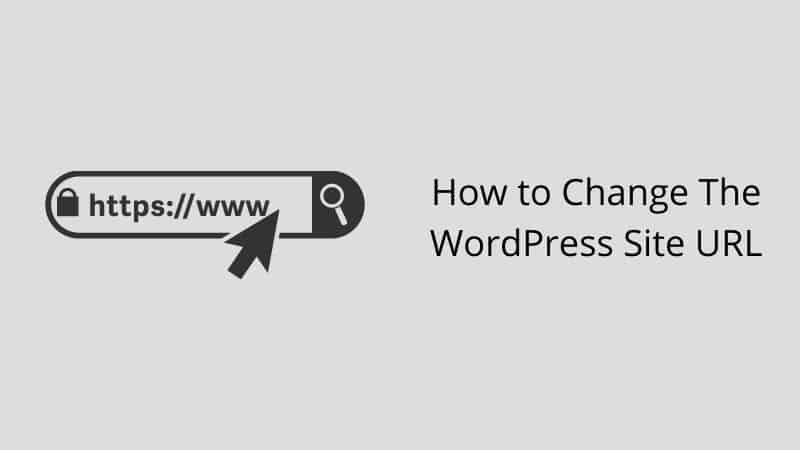
There are two methods you can change your WordPress site URL. Before we start, I would like to recommend you to backup your WordPress first.
Method #1 Change URL in WordPress settings
Step 1 Log into your WordPress.
Step 2 Then navigate to Settings >>> General
Step 3 Here, you will find two section, WordPress Address (URL) and Site Address (URL). Please change this properly.

Step 4 Click Save Changes button.
Step 5 Logout and re-login your WordPress. Now, you have new URL.
Method #2 Change URL in phpMyAdmin
This method you can use when you cannot access into admin dashboard.
Step 1 Log into your cPanel.
Step 2 Open phpMyAdmin.
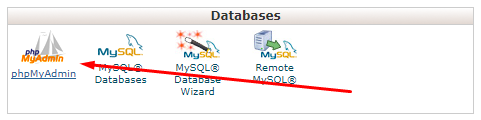
Step 3 Click on the wp_options. Make sure you know what your database name.
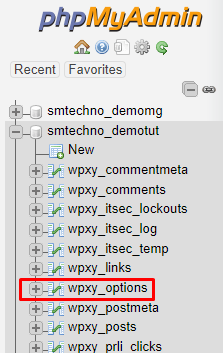
Step 4 Focus on siteurl and home row. Click on the pencil icon to edit.

Step 5 Change your URL and click on the Go button to save it. You must do this for both siteurl and home. Finish!
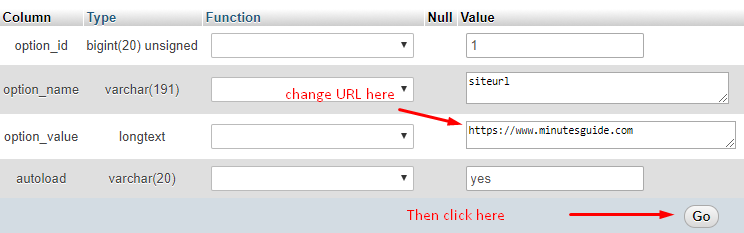
Now, your URL has changed successfully.
Next, the option you need to do is correcting all other URLs in the database
Correcting all other URLs
What you have done above is general change URL for the whole website. But, if you have old links on your post or page still need to do manually. To do this, you need help with third party plugin. So, you need to install this plugin.
If you need more help, please drop us a comment. We will go through one by one.
If you like this article, then please FOLLOW our Linkedin, Twitter, YouTube, Pinterest, and Facebook. Do not forget to check our services page to upgrade your WordPress. If you find this post has an issue with copyright, outdated, or in error, please contact us to fix it.

Leave a Reply