How to change wordpress password | Keeping your WordPress password secure is essential for protecting your website from unauthorized access. WordPress makes it easy to change your password if you’ve forgotten it or want to update it for security reasons. This tutorial will walk you through the step-by-step methods to reset or change your WordPress password.
Table of Contents
How to Change WordPress Password
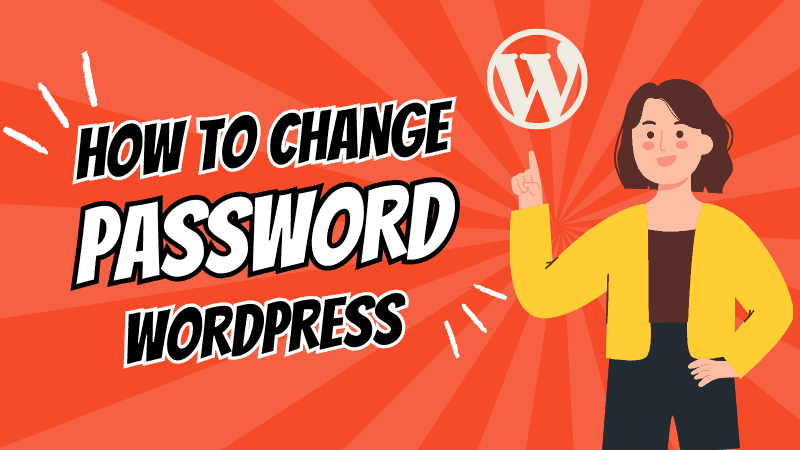
Changing your WordPress password is fundamental to maintaining your website’s security. Whether you’ve forgotten your password, suspect unauthorized access, or simply want to enhance your account’s safety, knowing how to update it is crucial. Please follow our tutorial below.
Method 1: Changing Your Password via the WordPress Dashboard
If you can access your WordPress admin panel, this is the easiest way to change your password.
Step 1: Log in to Your WordPress Dashboard
- Open your web browser and go to your WordPress login page (e.g., yourwebsite.com/wp-admin).
- Enter your username and password, then click Log In.
Step 2: Access Your Profile Settings
- In the WordPress dashboard, navigate to Users > Profile (or Users > All Users if you’re an admin).
- Click on your username to edit your profile.
Step 3: Update Your Password
- Scroll down to the Account Management section.
- Click the Generate Password button. A strong password will be auto-generated for you.
- You can replace this with a password, but ensure it is strong.
- Click Update Profile to save the changes.
Your new password is now active. Make sure to store it securely.
Method 2: Resetting Your Password via the Login Page
You can reset your password directly from the login page if you’ve forgotten it.
Step 1: Open the Login Page
- Go to your WordPress login page (e.g., yourwebsite.com/wp-admin).
Step 2: Request a Password Reset
- Click on the Lost your password? The link below is the login form.
- Enter the username or email address associated with your WordPress account.
- Click Get New Password.
Step 3: Check Your Email
- WordPress will send you an email with a password reset link.
- Open the email and click on the link provided.
Step 4: Create a New Password
- Please enter a new password and confirm it.
- Click Reset Password.
You can now log in with your new password.
Method 3: Changing Your Password via phpMyAdmin
If you can’t access your WordPress dashboard or reset your password via email, you can change it directly in the database using phpMyAdmin. This method is more technical but practical.
Step 1: Log in to Your Hosting Control Panel
- Access your web hosting account and log in to cPanel or your hosting dashboard.
- Locate and open phpMyAdmin.
Step 2: Find Your WordPress Database
- In phpMyAdmin, select your WordPress database from the list on the left.
- Click on the wp_users table (the prefix may differ, e.g., wpabc_users).
Step 3: Edit Your User Password
- Locate your username in the user_login column.
- Click Edit next to your username.
- In the user_pass field, select MD5 from the dropdown under the Function column.
- Enter your new password in the Value field.
- Click Go to save the changes.
Your password is now updated, and you can log in using the new credentials.
Tips for a Strong WordPress Password
- Use a mix of uppercase and lowercase letters, numbers, and special characters.
- Avoid using easily guessed information like your name, birthday, or common words.
- Consider using a password manager to generate and store secure passwords.
Following these methods, you can easily change or reset your WordPress password to ensure your website’s security. If you have any questions or have issues, please comment below!
You can also look at our FAQ below about change WordPress password. But if you still have questions, please comment below.
FAQ
What should I do if I forget my WordPress password?
If you forget your WordPress password, you can reset it by clicking the Lost your password? Link on the login page. Enter your username or email address to receive a password reset link in your email.
Can I change my WordPress password without accessing the admin panel?
Yes, you can change your password via phpMyAdmin if you can access your hosting control panel. This requires editing the password field in the WordPress database.
What makes a strong WordPress password?
A strong password should contain at least 12 characters, Include uppercase and lowercase letters, numbers, and special characters, and avoid personal information like your name or birthdate.
How often should I change my WordPress password?
Changing your password every 3-6 months is good practice, especially if you suspect any unauthorized access.
Why didn’t I receive the password reset email?
There could be several reasons: The email went to your spam or junk folder, your WordPress site’s email configuration is incorrect, and you entered the wrong email address or username. Check these issues or contact your hosting provider for assistance.
What should I do if I can’t access my email to reset the password?
If you can’t access your email, you can reset the password via phpMyAdmin in your hosting control panel. Refer to Method 3 in the tutorial.
Is using the u0022Remember Meu0022 option on the login page safe?
The u0022Remember Meu0022 option is safe using a secure and personal device. Avoid using it on public or shared computers.
Can an admin reset another user’s password?
Yes, an administrator can reset any user’s password. Go to Users u003e All Users, select the user, and update their password in the profile settings.
What should I do if my website has been hacked and I can’t log in?
First, try resetting your password through email or phpMyAdmin. Second, check with your hosting provider for recovery options, and third, scan your website for malware and consider restoring from a clean backup.
Are there plugins to manage passwords in WordPress?
Yes, plugins like WP Password Policy Manager or User Password Expiry can help enforce password policies and improve security.
Can I see or retrieve my old WordPress password?
No, WordPress stores passwords in an encrypted format (usually using hashing algorithms like MD5 or bcrypt). For security reasons, old passwords cannot be retrieved; they are only reset.
What if I suspect someone else has access to my WordPress account?
If you suspect unauthorized access, Immediately change your password, Enable two-factor authentication (2FA), review and revoke any suspicious user accounts or sessions.


0 Comments