How to Reset WordPress Password? Are you looking for another way how to login to WordPress? WordPress has designed super easy to reset your password via login admin. Sometimes, a certain problem can cause you cannot log in to your WordPress. It is very frustrating.
In this tutorial, I will show you five methods how you can reset WordPress password easily.
Reset WordPress Password
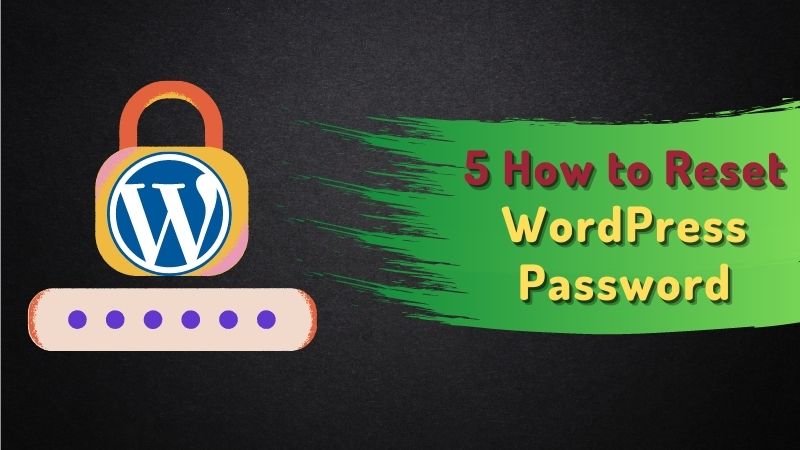
Below are five methods you can choose.
Method #1 Reset WordPress Password via Email
Step 1 Go to your log in WordPress page. It looks like this (www.yourdomain.com/wp-login)
Step 2 Click on Lost your password?
Step 3 Here, you can enter your Username or Email. If you forgot your Username, you could put your Email or vice versa. Then, click on the button Get New Password.
Step 4 You should receive an email from WordPress with subject [WordPress Site] Password Reset. In this email, you have one link to reset your password. Just click on it.
Step 5 Type your New Password, confirm it and click on Reset Password.
Method #2 Reset WordPress Password via Dashboard
Step 1 Log into your WordPress
Step 2 From the left menu of WordPress, navigate to User >>> Your Profile
Step 3 Scroll down to the page, and you will see the section of Account Management
Step 4 Click Generate Password and enter your new password.
Step 5 Lastly, click on button Update Profile to save it
Method #3 Reset WordPress Password via phpMyAdmin
Two methods above are common ways. Sometimes, you not eligible to access via login admin page. So, you can follow this method.
Warning! Before you use Method #3 to reset your WordPress password, I recommend you to backup your database. This is important to restore the database is something wrong happen.
Step 1 Log into your cPanel.
Step 2 Under database section, click on phpMyAdmin.
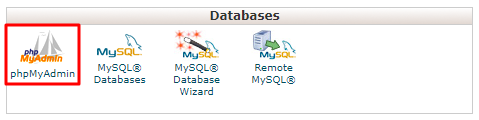
Step 3 Choose the right your database. Please do not make any mistake in this section. For me, the example below.
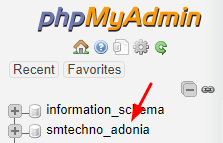
Step 4 Then, it will expand and showing you sub-database on it. Choose table xxxx_user.
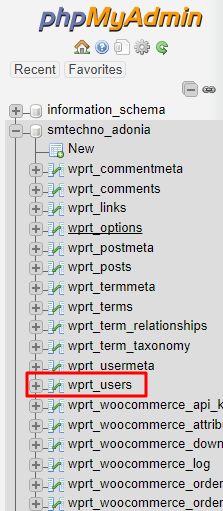
Step 5 On the next page, click edit.
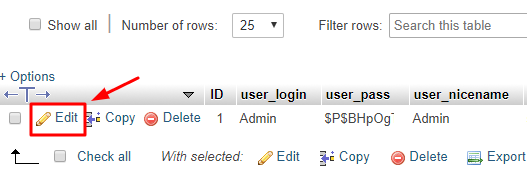
Step 6 Look at column user_pass. Select the dropdown and choose MD5. Then enter your new password.
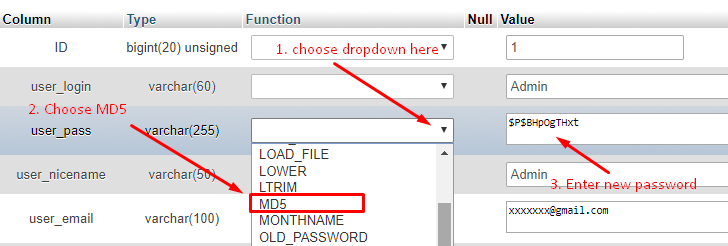
Step 7 Lastly, click on the GO button to save it. Now, you should see a success message from phpMyAdmin saying the database record was updated.
Method #4 Reset Password via FTP
If you want to follow this step, you should know how to use FTP. I recommend you to using WinSCP as FTP client because it is more friendly than FileZilla.
Step 1 Login to your FTP using your credential. Then, navigate it to your theme’s functions.php file. You can edit the file directly, or you can download it first. For easy step, just edit it directly.
Step 2 When you are in theme’s functions.php, search <?php and add below with this code.
In this example, we’re setting the password to password, and we’re updating it for the user admin, if your admin user has a different username, you’ll want to be sure to use that.
Step 3 Save you modification and login to your WordPress using the new temporary password you just set.
Step 4 After you successfully log in to your account, do not forget to remove the code from functions.php.
Method #5 Using the Emergency Password Reset Script
This way has provided by WordPress.
Step 1 Login cPanel and go to the root of your WordPress installation (the same directory that contains wp-config.php).
Step 2 Create a new file with name emergency.php. Then, copy all code below to put on emergency.php. Click save file.
Step 3 In your browser, open http://example.com/emergency.php
Step 4 As instructed, enter the administrator username (usually admin) and the new password, then click Update Options. A message is displayed noting the changed password. An email is sent to the blog administrator with the changed password information.
Step 5 For security reason, extremely to delete emergency.php from your server when you are done.
Conclusion
In this tutorial, you have learned how to reset your WordPress password. There are five methods you can reset your WordPress password. Choose which one suit for you. You need to know all about this because it is very useful when you are in emergency.
If you like this article, then please FOLLOW our Linkedin, Twitter, YouTube, Pinterest, and Facebook. Do not forget to check our services page to upgrade your WordPress. If you find this post has an issue with copyright, outdated, or in error, please contact us to fix it.

Leave a Reply